Kako namestiti strežnik Debian 10 (Buster) Minimal install (minimalistična namestitev)
Debian 10 (Buster) je nova stabilna različica operacijskega sistema Debian Linux, ki bo podprta naslednjih 5 let in je opremljena z več namiznimi aplikacijami in okolji ter vključuje številne posodobljene programske pakete (več kot 62% vseh paketov v Debianu 9 ( raztezanje )). Za več informacij preberite opombe ob izdaji .
V tem članku vam bomo pokazali, kako namestiti strežnik Debian 10 (Buster) Minimal Server na vaš Linux ali računalnik.
Sistemske zahteve
Za namizje
- Najmanjši RAM: 512 MB
- Priporočen RAM: 2 GB
- Prostor na trdem disku: 10 GB
- Procesor Pentium z najmanj 1 GHz
Za strežnik
- Najmanjši RAM: 256 MB
- Priporočen RAM: 512 MB
- Prostor na trdem disku: 2 GB
- Procesor Pentium z najmanj 1 GHz
Namestitev vodnika za Debian 10 (Buster)
1. Če želite namestiti Debian 10 Buster neposredno na trdi disk vašega računalnika, morate pridobiti namestitveno sliko (-e) Debian 10, ki jo lahko prenesete tako, da obiščete Debian na CD-jih.
2. Ko prenesete slike CD-jev in DVD-jev Debian, ustvarite zagonski USB ključek ali ga zapišite na CD ali DVD s katero koli programsko opremo, kot so Bootiso , Gnome Disk Utility , Live USB Creator in mnogi drugi.
3. Ko ustvarite zagonski medij ( USB ključ ali DVD ), jo postavite v pravi pogon, znova zaženite računalnik in povej BIOS / UEFI , da boot-up z DVD / USB s pritiskom na tipko za posebne funkcije (normalno F12, F10ali F2) , da odprete zagonski meni. Nato na seznamu naprav izberite zagonsko napravo in kliknite Enter .
4. Ko se namestitveni program zažene, se prikaže meni Namestitveni program ( način BIOS ), ki ponuja več možnosti namestitve. Izberite Graphical Install in kliknite Enter .
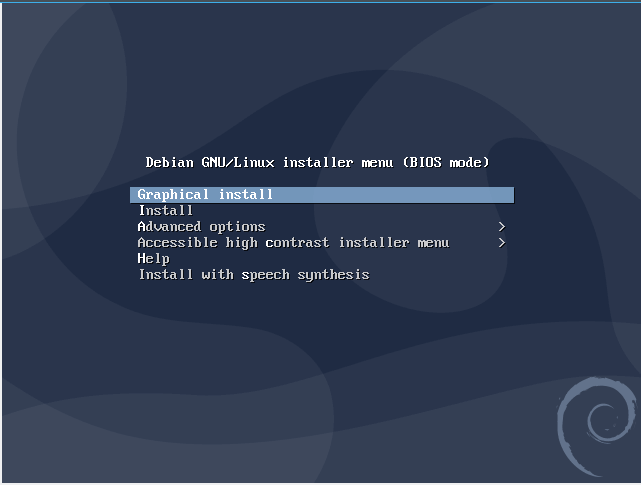
5. Nato izberite jezik, ki se bo uporabljal za postopek namestitve. Upoštevajte, da bo izbrani jezik uporabljen tudi kot privzeti sistemski jezik. Nato kliknite Nadaljuj .
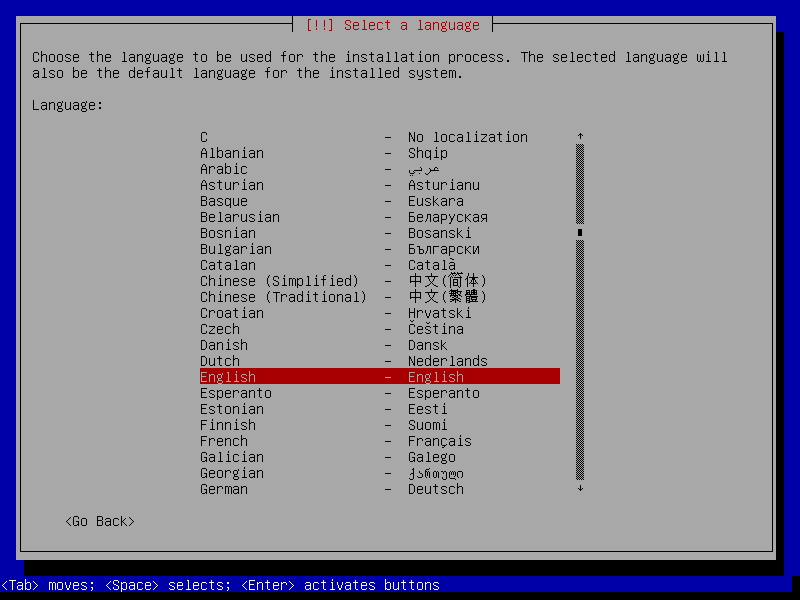
6. Nato izberite svojo lokacijo (državo), ki bo uporabljena za nastavitev sistemskega časovnega pasu in krajevnih nastavitev. Več držav lahko najdete pod drugimi, če se vaša ne prikaže na privzetem seznamu.
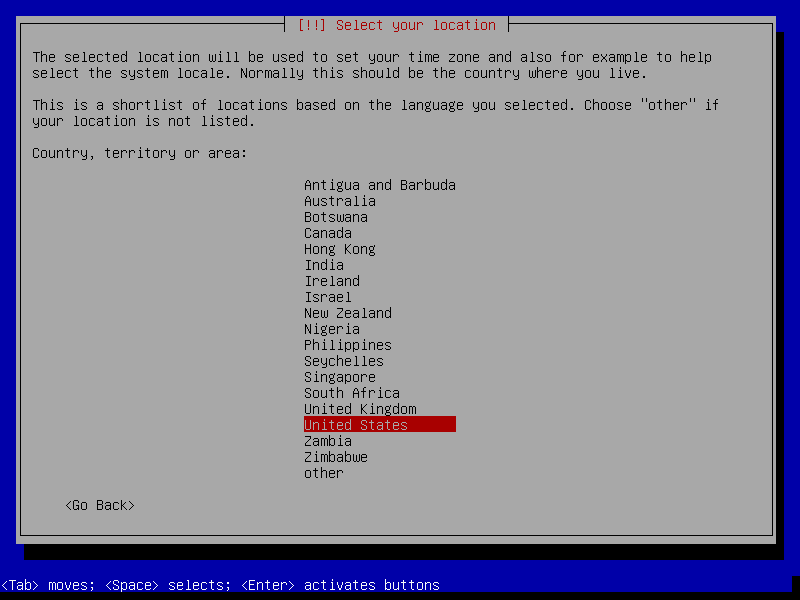
7. Potem, če za izbrano kombinacijo jezika in države ni področne nastavitve , morate področne nastavitve konfigurirati ročno. Področna nastavitev je v drugem stolpcu (npr. En_US.UTF-8 ).
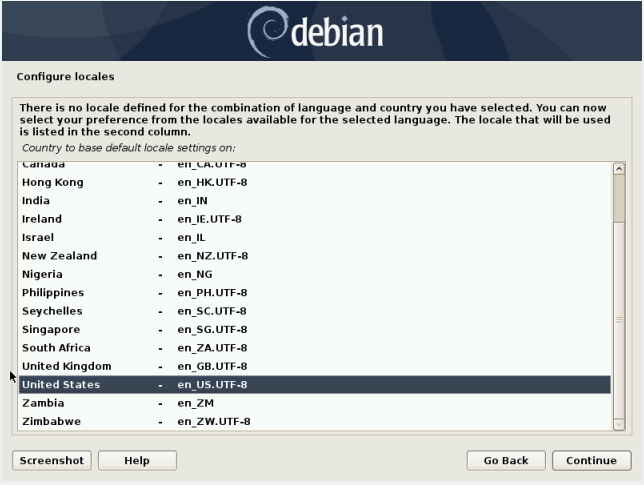
8. Nato konfigurirajte tipkovnico tako, da izberete zemljevid tipk, ki ga želite uporabiti. Ne pozabite, da to vpliva na povezave s pomenom ključa na tipkovnici računalnika.
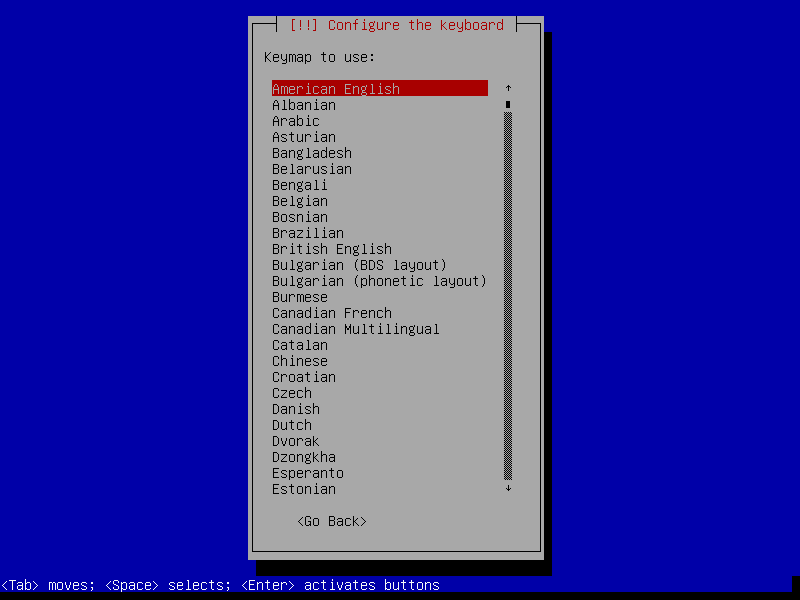
Konfiguriranje omrežja
9. Če imate več omrežnih vmesnikov, vas bo namestitveni program pozval, da izberete tistega, ki ga želite uporabiti kot privzeti / primarni omrežni vmesnik. V nasprotnem primeru je izbran prvi povezani omrežni vmesnik.
Nato kliknite Nadaljuj, da konfigurirate vse omrežne vmesnike, priključene na sistem, da z uporabo DHCP pridobijo naslov IP .
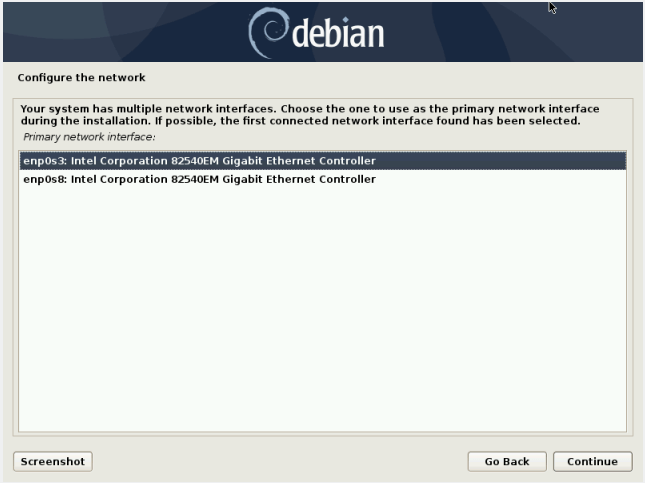
10. Nato nastavite ime gostitelja (arhaično ime vozlišča , npr. Tecmint1 ) za sistem. To ime pomaga prepoznati vaš sistem drugim napravam / vozliščem v omrežju.
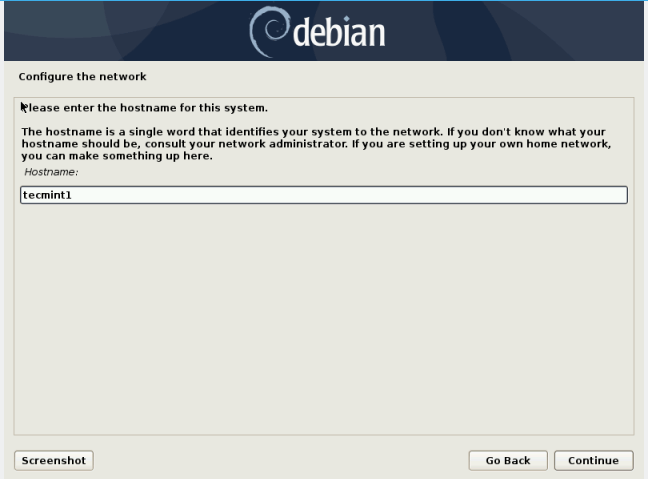
11. Ko je ime gostitelja nastavljeno, nastavite tudi ime domene (npr. Tecmint.lan ). Ime domene mora biti enako na vseh drugih vozliščih v vašem omrežju. V tem primeru bo sistem s popolnoma kvalificiranim domenskim imenom ( FQDN ) tecmint1.tecmint.lan .
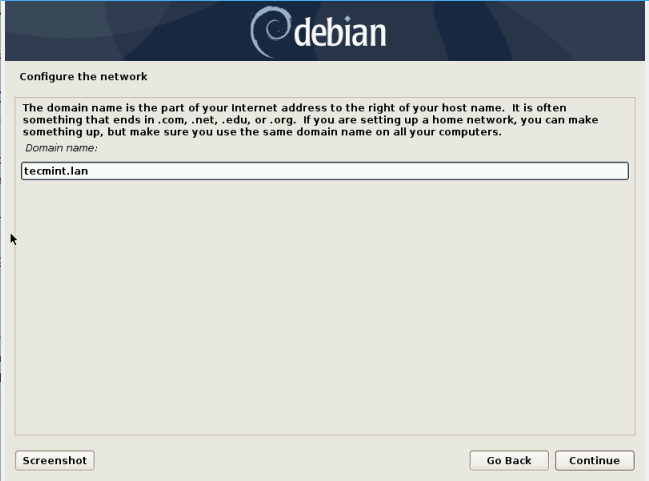
Ustvarjanje uporabniških računov in gesel
12. Zdaj je čas za ustvarjanje uporabniških računov. Najprej ustvarite uporabniški račun za neupravstvene dejavnosti. Ta uporabnik je lahko konfiguriran za pridobitev korenskih pravic s pomočjo sudo . Vnesite polno ime novega uporabnika in kliknite Nadaljuj .
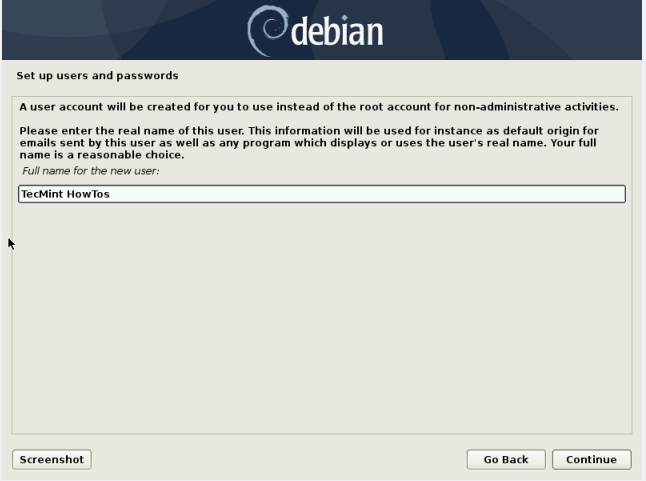
13. Nato ustvarite uporabniško ime za zgornjega uporabnika. Ne pozabite, da se mora uporabniško ime začeti z malo črko, ki ji sledi kombinacija številk in več malih črk.
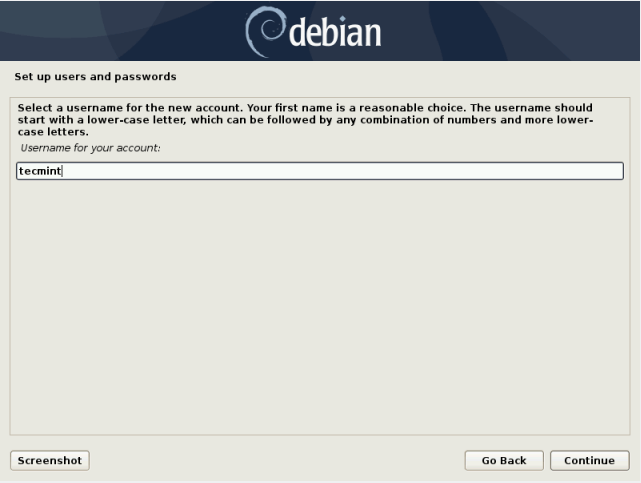
14. Za nov uporabniški račun nastavite močno in varno geslo (sestavljeno iz mešanice malih in velikih črk, številk in posebnih znakov). Potrdite geslo in kliknite Nadaljuj.
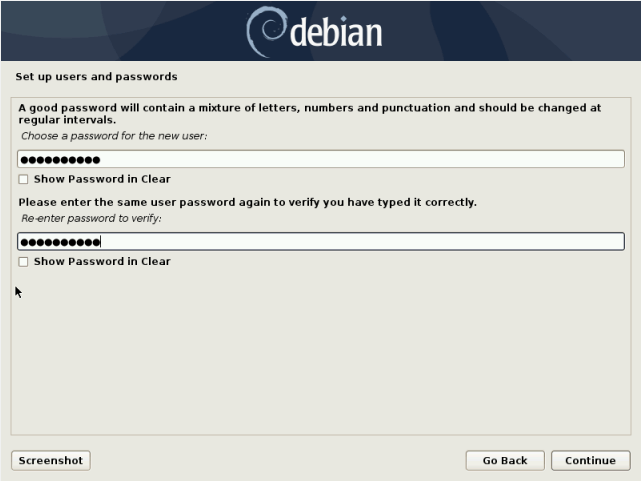
Prekatni diski za namestitev Debiana
15. Zdaj je čas, da pripravite diske (e) za shranjevanje, preden na njih med dejansko namestitvijo sistemskih datotek nastane kateri koli datotečni sistem. Obstaja več možnosti particioniranja diska, vendar bomo uporabili ročno particioniranje. Torej jo izberite in kliknite Nadaljuj.
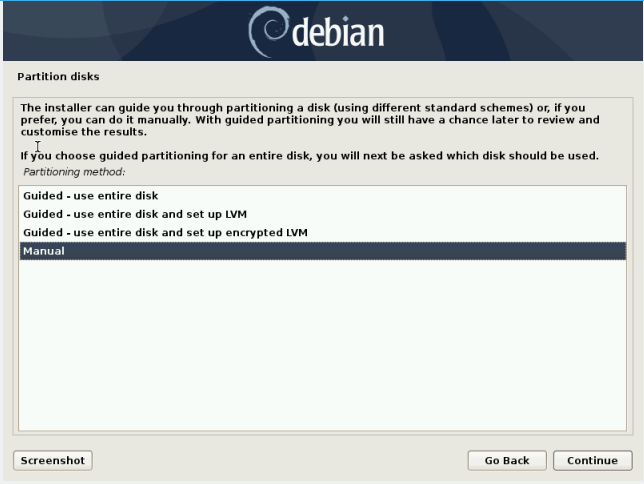
16. Namestitveni program bo v računalniku prikazal vse trenutno nameščene diske (ali konfigurirane particije in točke pritrditve). Izberite disk, ki ga želite razdeliti (npr. 34,4 GB ATA VBOX HARDDISK, ki je nerazdeljen) in kliknite Nadaljuj.
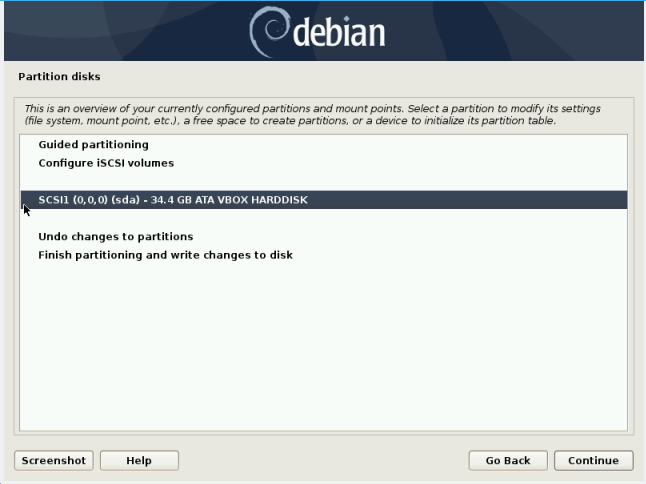
17. Če ste izbrali celoten disk, bo namestitveni program prikazal opozorilno sporočilo. Ko se odločite za particioniranje diska, izberite Da, da ustvarite novo prazno tabelo particij na disku in kliknite Nadaljuj.
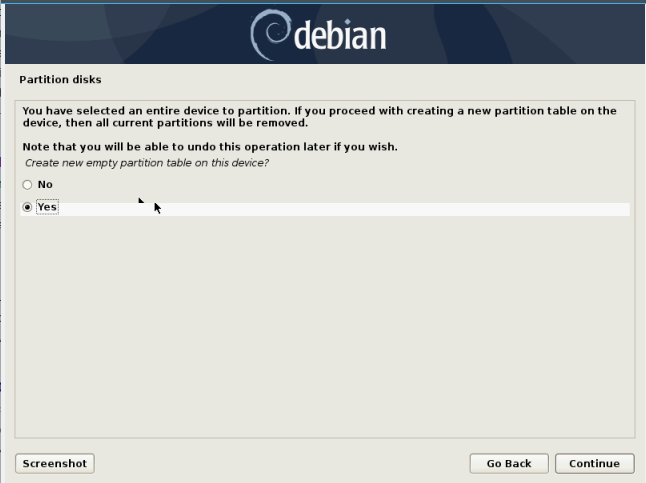
18. Na disku je bila ustvarjena nova prazna tabela particij. Dvokliknite nanjo, da ustvarite novo particijo.
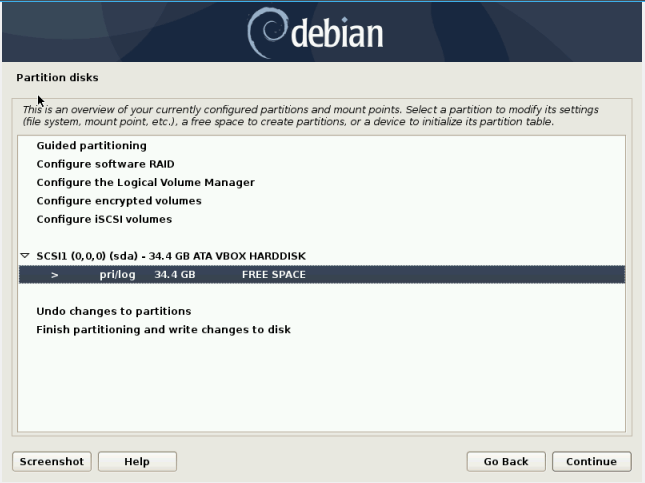
Ustvarjanje korenske (/) particije
19. Nato dvokliknite Ustvari novo particijo in vnesite največjo velikost particije. Ko končate, kliknite Nadaljuj.
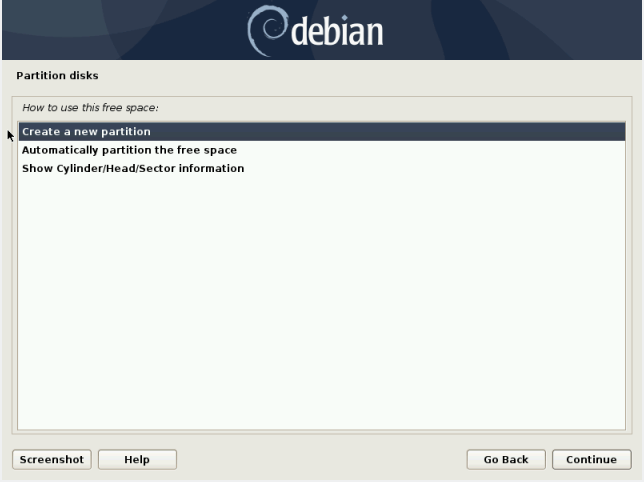
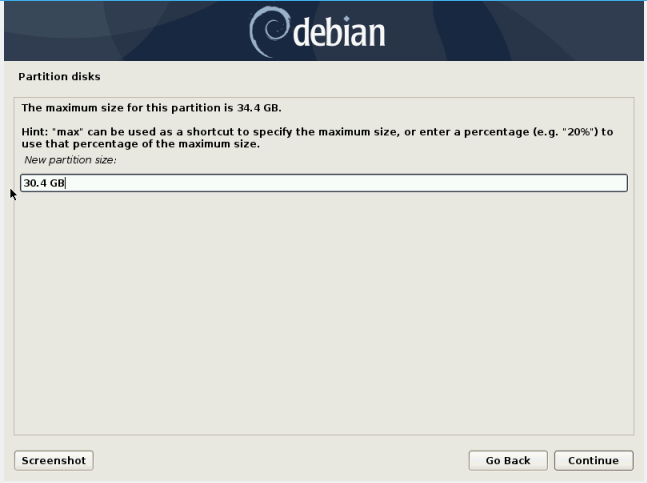
20. Nato naredite novo particijo primarno in nastavite, da se ustvari na začetku razpoložljivega prostora.
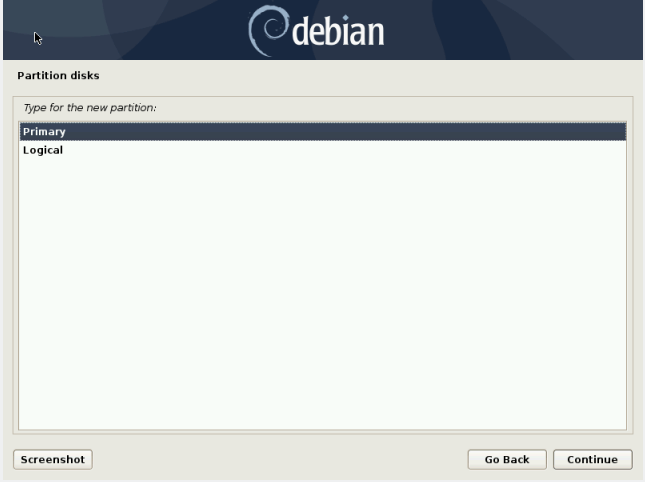
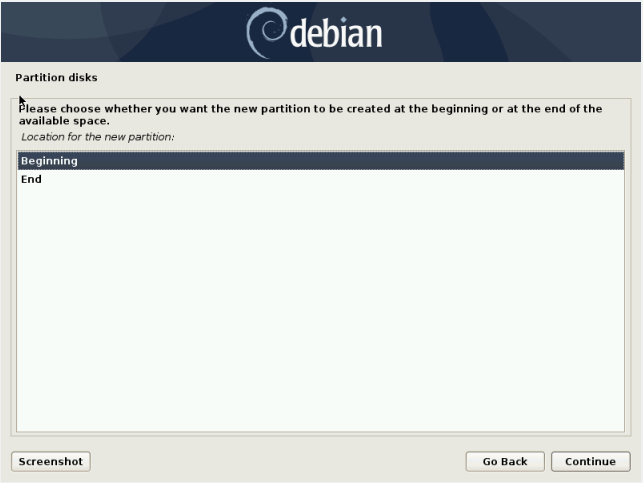
21. Namestitveni program bo nato izbral privzete nastavitve particije (kot so vrsta datotečnega sistema, točka vpetja, možnosti vpetja, nalepka itd.). Lahko spremenite svoje zahteve. Ko končate, izberite Končanje nastavitve particije in kliknite Nadaljuj.
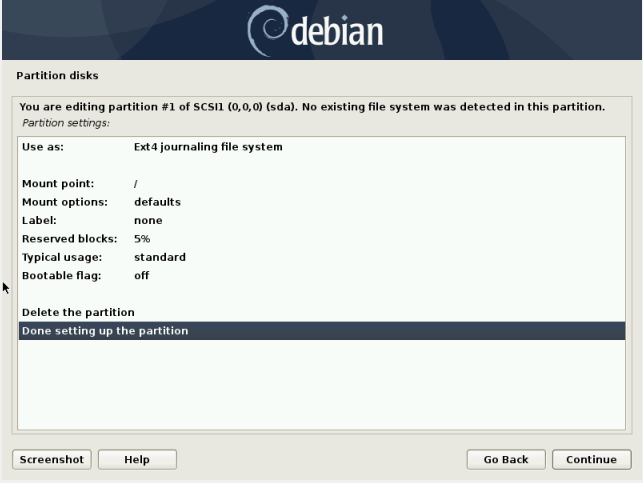
22. Nova particija ( /velikosti 30,4 GB ) bi se zdaj morala pojaviti na seznamu vseh konfiguriranih particij s povzetkom njenih nastavitev, kot je prikazano na naslednjem posnetku zaslona. Prikaže se tudi prosti prostor, ki bo konfiguriran kot prostor za zamenjavo, kot je razloženo v nadaljevanju.
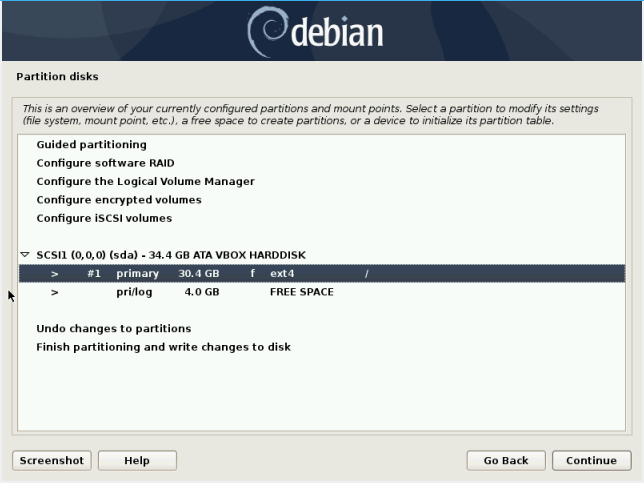
Ustvarjanje swap prostora / območja
23. V prejšnjem vmesniku dvakrat kliknite na prosti prostor ( v tem primeru 4 GB ) in pojdite po istih korakih, kot smo jih uporabili za ustvarjanje korenske particije. Kliknite Ustvari novo particijo, vnesite njeno velikost, nato jo nastavite kot logično particijo in nastavite, da bo ustvarjena na koncu razpoložljivega prostora.
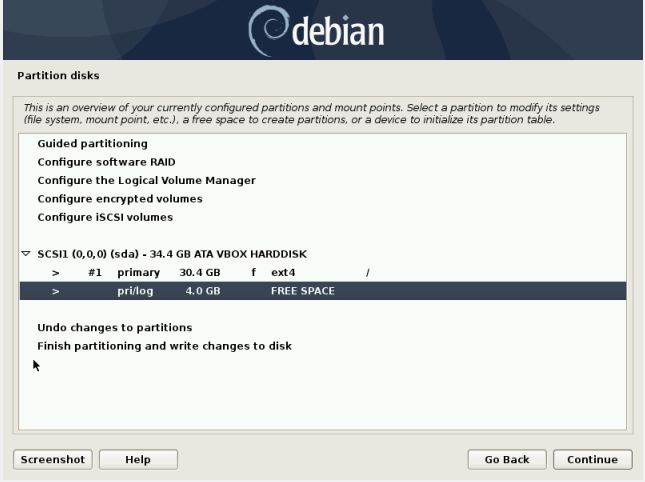
24. V vmesniku za nastavitve particije nastavite Uporabi kot vrednost kot območje zamenjave (dvakrat kliknite privzeto vrednost, če želite več možnosti). Nato za nadaljevanje pojdite na Done settings (Nastavitve) do particije .
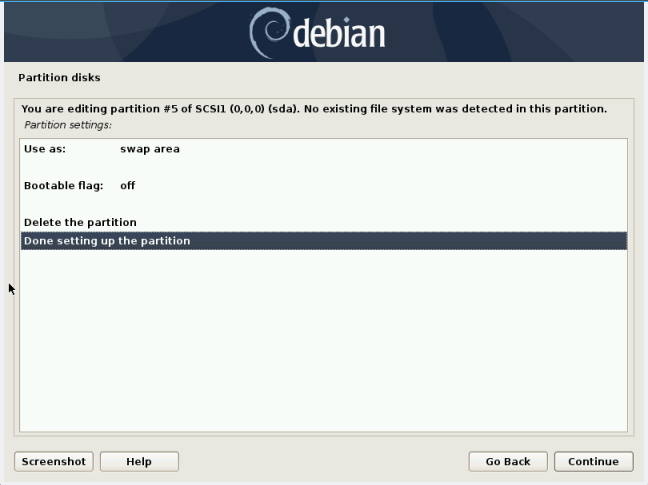
25. Ko so ustvarjene vse potrebne particije ( korensko in swap območje), mora biti tabela particij videti podobno kot na naslednjem posnetku zaslona. In dvokliknite Dokončaj particioniranje in zapišite spremembe na disk .
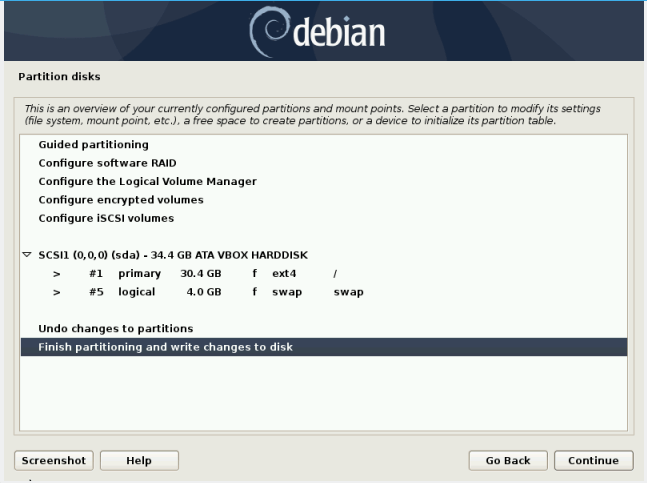
26. Nato sprejmite nedavne spremembe na disku med postopkom particioniranja, da jih bo namestitveni program zapisal na disk. Izberite Da in kliknite Nadaljuj. Po tem bo namestitveni program začel nameščati osnovni sistem.
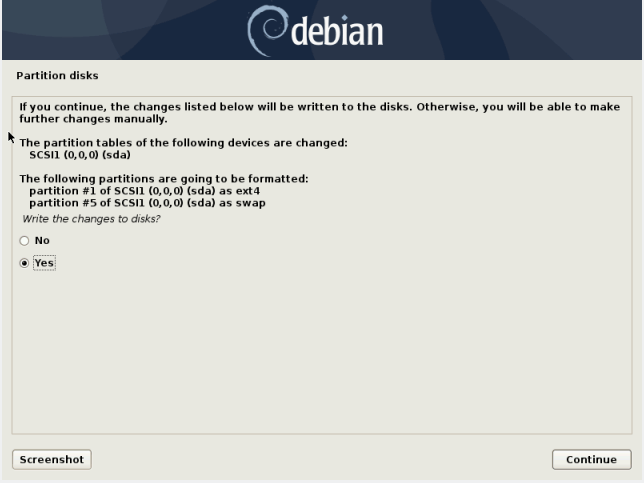
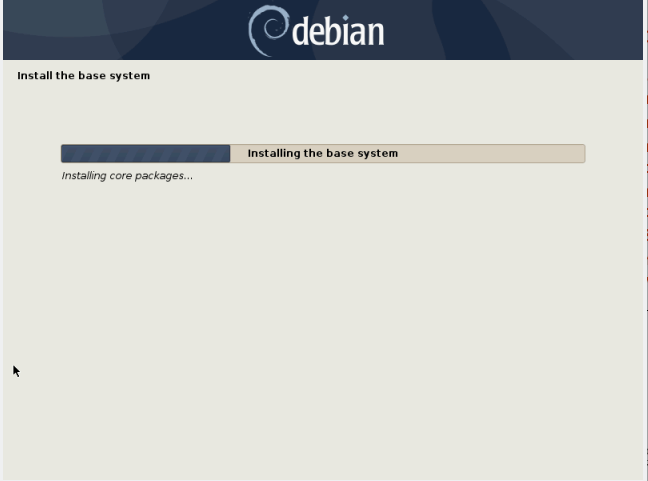
Konfigurirajte upravitelja paketov
27. Med postopkom namestitve osnovnega sistema vas bo namestitveni program pozval, da konfigurirate omrežno zrcalo za upravitelja paketov APT . Izberite, Yesda ga dodate, sicer ga boste morali po namestitvi sistema konfigurirati ročno.
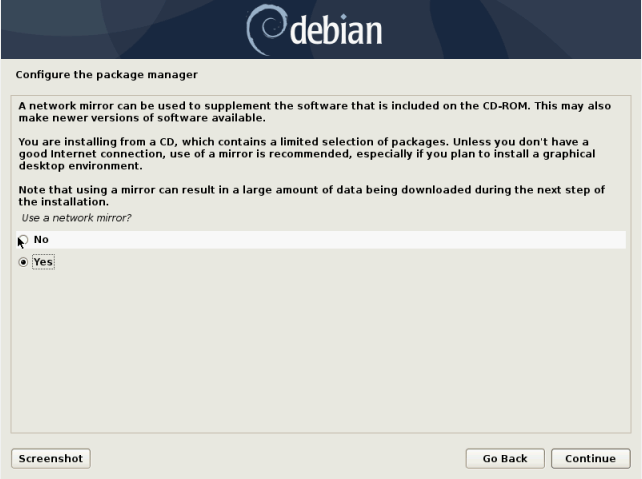
28. Nato s priloženega seznama izberite državo zrcalnega ogleda arhiva Debian. Izberite svojo državo ali državo v isti regiji ali celini.
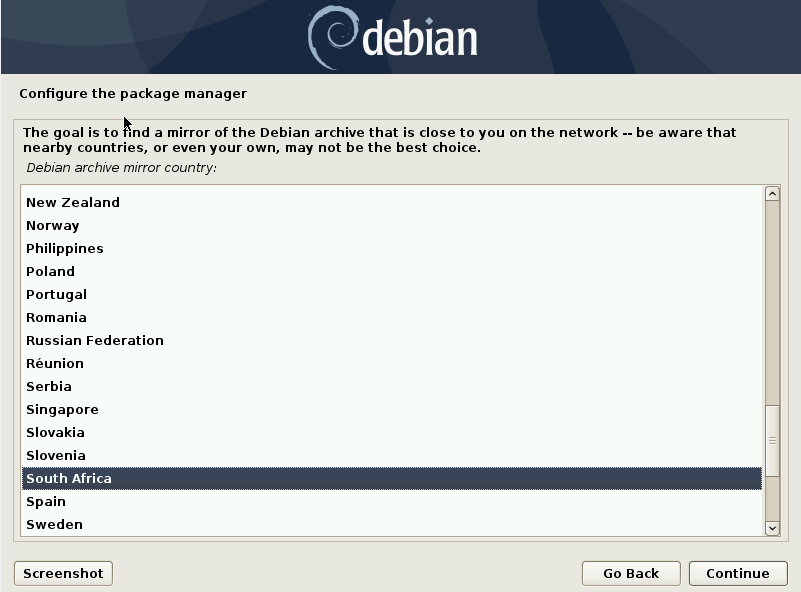
29. Zdaj izberite Debianovo arhivsko ogledalo, npr. deb.debian.orgJe dobra izbira in ga privzeto izbere namestitveni program. Če želite za dostop do zunanje storitve uporabiti strežnik HTTP, ga lahko v naslednjem koraku konfigurirate in nato nadaljujete.
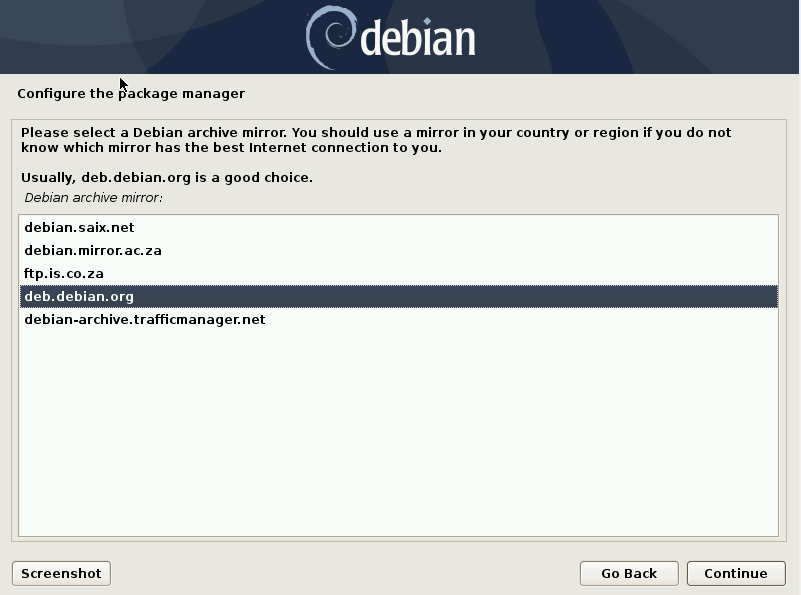
Na tej stopnji bo namestitveni program poskusil konfigurirati upravitelja paketov APT za uporabo zgornjega ogledala arhiva Debian in poskusil pridobiti številne pakete. Ko je to končano, se postopek namestitve nadaljuje.
30. Prav tako nastavite, ali želite sodelovati v anketi o uporabi paketa. Pozneje lahko spremenite svojo izbiro z ukazom „ dpkg-reconfigure popular-competition “. Izberite Da za sodelovanje ali Ne za nadaljevanje.
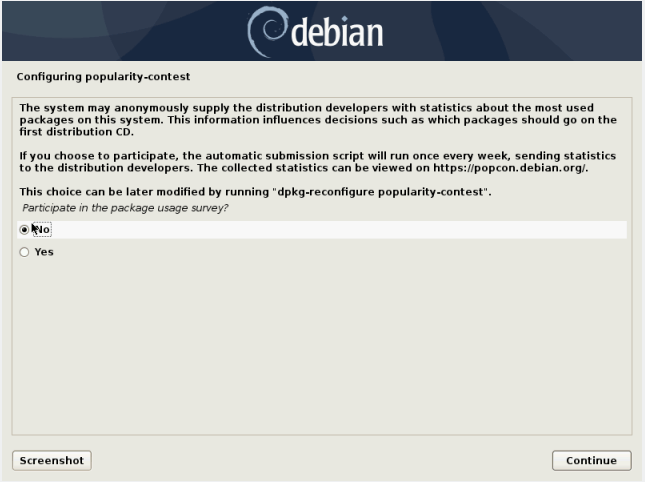
Namestite zbirko programske opreme
31. Nato izberite vnaprej določeno zbirko programske opreme za namestitev skupaj z osnovnimi sistemskimi datotekami. V tem priročniku bomo namestili namizno okolje Debian, Xfce, strežnik SSH in standardne sistemske knjižnice. Če želite namestiti izbrano namizno okolje.
Če nameravate v računalniku nastaviti strežnik z majhno količino virov, kot je RAM, lahko počistite okolje namizja Debian in. ..Xfce možnosti, da se izognete njihovi namestitvi (glejte sistemske zahteve) Nato kliknite Nadaljuj.
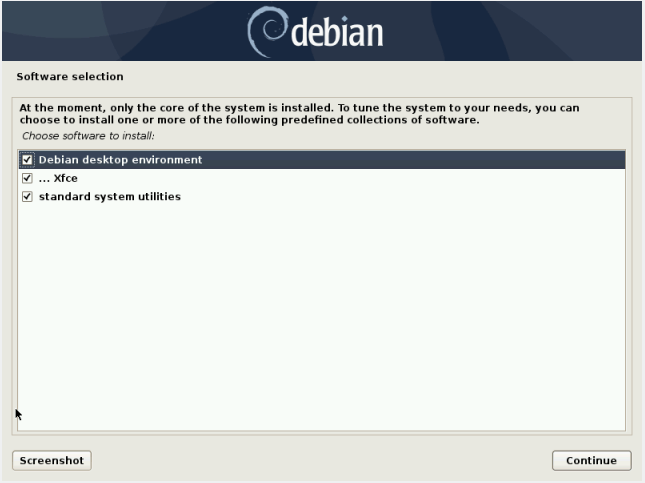
32. Nenazadnje povejte namestitvenemu programu, naj namesti zagonski nalagalnik GRUB, tako da v naslednjem vmesniku izberete Da . Nato kliknite Nadaljuj. Nato izberite zagonsko napravo, na kateri bo nameščen GRUB, in kliknite Nadaljuj.
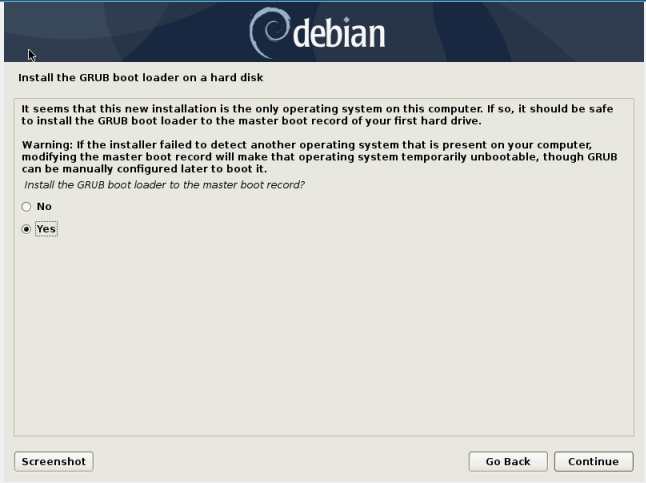
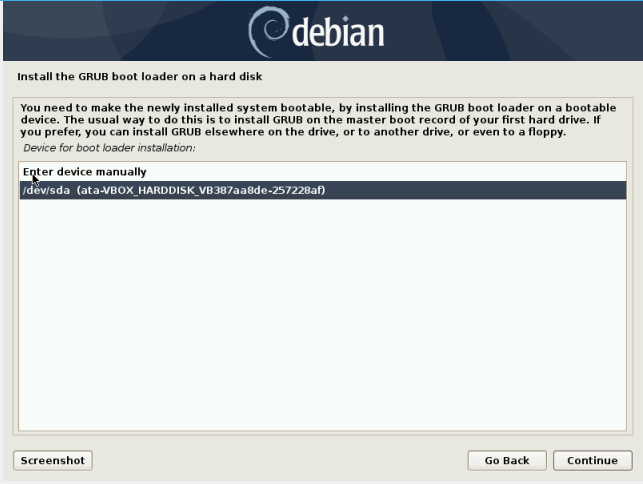
33. Ko je namestitev končana, kliknite Nadaljuj, da zaprete namestitveni program in znova zaženete računalnik. Odstranite namestitveni medij in se zaženite v novi sistem Debian 10 .
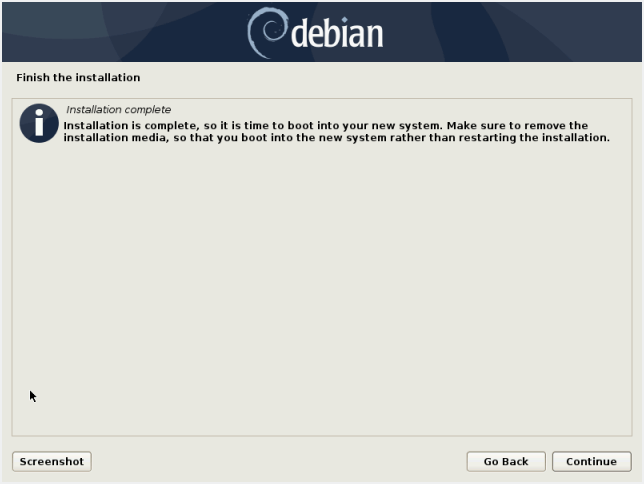
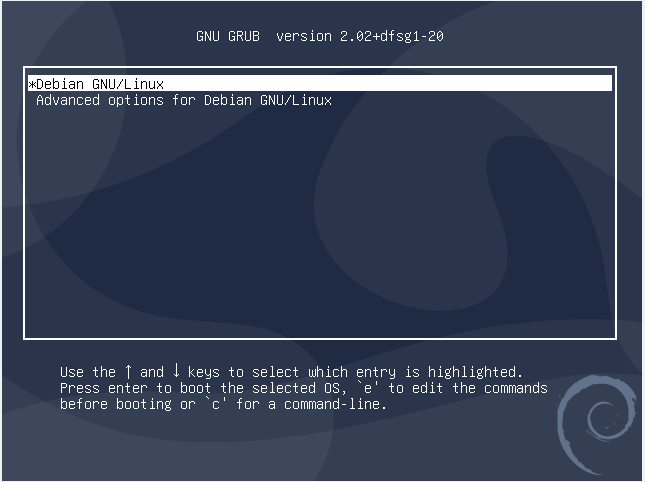
34. Po zagonu sistema se prikaže vmesnik za prijavo. Vnesite svoje uporabniško ime in geslo ter kliknite Prijava za dostop do namizja Debian 10 .
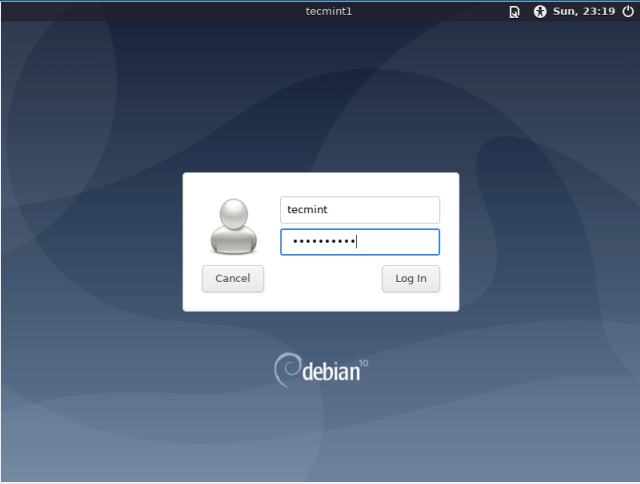
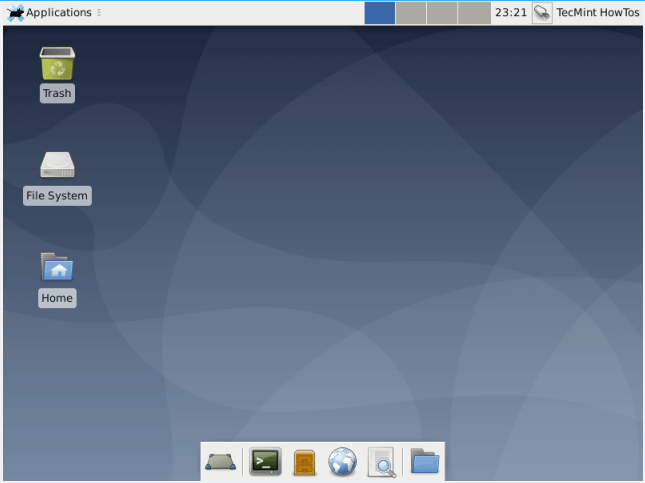
Čestitamo! V svoj računalnik ste uspešno namestili operacijski sistem Debian 10 (Buster) Linux .
















